Buat sobat yang senang coba-coba meng-install Laptop milik pribadi tidak ada salahnya mencoba tips berikut yaitu meng-instal lewat media Flashdisk, MMC maupun MicroSD yang dipakai untuk ponsel. Selain harganya lebih murah, Flashdisk, MMC maupun MicroSD juga lebih ringan, simpel dan praktis karena ukurannya yang kecil sehingga mudah dibawa kemana-mana.
Saya akan coba memandu sobat semua dengan gambar mulai dari membuat Bootable Flashdisk sampai proses install Windows selesai, dan maaf kalo ada kesalahan.
Cara ini berguna bagi sobat yang tidak memiliki CD ROM External atau bahkan tidak punya sama sekali dan cara ini saya buat dan saya asumsikan sobat tidak memiliki CD ROM External atau pada laptop sobat tidak ada CD ROM Externalnya.
Hal-hal yang perlu dipersiapkan untuk melakukan proses instalasi windows adalah sebagai berikut:
- siapkan Flashdisk, MMC maupun MicroSD kosong yang berukuran minimal 1GB untuk Master Windows XP yang berukuran kurang dari 600 mb
- Untuk MMC dan MicroSD sobat perlu menggunakan yang namanya Card Reader supaya MMC maupun MicroSD bisa terbaca sebagai Flashdisk
- Saya asumsikan sobat sudah punya Master Windows entah itu hasil download maupun copy dari temen
- Langkah selanjutnya copy Master Windows tersebut ke directory C: dan kasih nama foldernya misal MasterXP sehingga menjadi seperti ini C:/masterXP
- Copy semua file master windows XP dari dari Flashdisk sobat ke directori yang sudah dibuat tadi yaitu C:/MasterXP
- Lalu download software WinSetupFromUSB.exe (silahkan browsing lewat eyang google) karena saya tidak menyediakan link download
Setelah semua keperluan di atas sudah siap, ikuti langkah-langkah dalam meng-copy master windows ke dalam Flashdisk, MMC maupun MicroSD berikut ini:
1. Colokkan Flashdisk, MMC maupun MicroSD(harus pake card reader kecuali Flashdisk) ke komputer
2. Install file WinSetupFromUSB.exe, lalu jalankan sehingga muncul seperti gambar di bawah ini
3. Lalu klik tombol "browse" dan pilih lokasi penyimpanan file master windows XP Anda yang telah dibuat tadi yaitu C:/masterXP.
Lihat gambar dibawah ini
4. Klik tombol "RMPrep USB" dan atur pilihannya
Lihat gambar dibawah ini :
Catatan : sebaiknya Flashdisk, MMC maupun MicroSD mempunyai kapasitas 2GB dan format dalam bentuk FAT16. kalau tidak punya yang 1GB-pun tidak masalah asal jangan kurang.
5. Sesuaikan pengaturannya dengan memberi tanda centang pada Fat16, Boot As HDD, dan XP Bootable (NTLDR)), lalu Anda tekan tombol "Prepare Drive", untuk memulai format flashdisk.
Ketika muncul warning "RMPARTUSB DRIVE=1 NTLDR 2PTN VOLUME=...." tekan saja "OK"
Dan ketika muncul lagi warning "Drive 1 USB Flash Disk USB Device...." tekan saja "OK"
6. Tunggu sebentar untuk menyelesaikan proses format flashdisk dan akan muncul tampilan dos prompt, lalu kembali lagi ke tampilan sebelumnya RMPREPUSB v.1.9.75.
Lihat gambar berikut :
7. Selanjutnya close tampilan RMPREPUSB v.1.9.75 dengan menekan tombol "Exit", Kembali ke tampilan WinSetupFromUSB lalu klik tombol "GO" untuk menjalankan proses transfer file dari C:/masterXP ke flashdisk.
Lihat gambar berikut :
Tunggu kurang lebih 15-20 menit sampai proses transfer file selesai.
8. Tunggu sampai proses transfer file selesai, kalau ada peringatan warning license agreement klik Agree, dan akan tampil warning seperti gambar di bawah ini sebagai tanda proses transfer file selesai lalu klik OK. dan exit aplikasi WinSetupFromUSB.
Selesai sudah proses membuat Master Windows Di Flashdisk, MMC maupun MicroSD, selanjutnya kita mulai langkah dalam melakukan Instalasi Windows silahkan ikuti langkah-langkah berikut ini:
Colokkan Fashdisk, MMC maupun MicroSD pada komputer/laptop yang mau di install ulang, Jangan lupa ubah setingan BIOS supaya booting lewat Flasdisk. Caranya masuk ke BIOS dengan menekan tombol Del, atau F1, atau juga F2.
Pilih menu Advanced Settings, kemudian carilah ‘Boot Priority’ atau yang sejenis. ubah pengaturanya, ubah pengaturanya, agar flashdisk jadi urutan yang pertama, setelah masuk melalui boot flashdisk tunggu beberapa saat sampai muncul gambar seperti di bawah ini:
Tunggu lagi beberapa saat karena file dalam proses di load kedalam komputer setelah itu akan muncul gambar seperti dibawah ini yang ada tulisannya "Welcome To Setup":
Klik ”ENTER” untuk menginstal windows xp, ”R” untuk repair system windows yang terinstal sebelumnya, ”F3″ untuk keluar dari proses instalasi atau membatalkan proses instalasi, setelah itu akan muncul "End User Licese Aggrement" seperti gambar berikut:
Selanjutnya klik ”F8″ supaya sistem instalasi mencari dan membaca partisi hardisk, partisi hardisk akan ditampilkan semua, seperti gambar di bawah ini:
Klik ”ENTER” untuk melakukan instalasi windows, ”C” untuk membuat partisi pada hardisk, sesuikan kapasitas partisi sesuai dengan keperluan Tekan tombol ”C” pada keyboard untuk membuat partisi. Tulis kapasitas partisi yang akan dibuat, misal kapasitas hardisk anda 160 GB, jika ingin membagi dua, tulis 80000,jangan 80, karena partisi satuannya MB, mudah-mudahan sobat mengerti dengan yang saya maksud, Lihat gambar berikut:
Selanjutnya tekan saja tombol "ENTER" pada keyboard dan muncul lagi gambar seperti dibawah ini:
Pada tulisan ”format the partition using the NTFS file system (Quick)” atau ”format the partition using the NTFS file system (Quick)” tekan saja tombol ”ENTER” akan terlihat gambar seperti di bawah ini:
Selanjutnya rahkan pointer mouse pada ”unpartitioned space”, dan
tekan tombol ”C” pada keyboard maka akan muncul gambar seperti gambar sebelumnya,
dalam hal ini layar yang akan muncul seperti gambar sebelumnya
menunjukan sisa partisi yang telah dibagi, jika cuma membagi 2
partisi langsung saja tekan ”ENTER” jika ingin
membuat partisi lagi dari sisa hardisk tinggal membagi lagi saja, seperti
langkah sebelumnya.
Ketika
menekan ”ENTER” akan
muncul gambar seperti gambar diatas, setelah itu arahkan poiter pada
posisi C: partition1 [New Raw], tapi biasanya sudah berada di posisi
tersebut, tinggal menekan ”ENTER” saja untuk proses
instalasi windows, kemudian akan muncul proses format seperti gambar di
bawah ini:Setelah proses menyalin data selesai, komputer akan restart secara otomatis, biar cepat tekan saja ”ENTER”
Muncullah loading windows seperti biasa saat sobat menghidupkan komputer, lebih jelasnya lihat gambar berikut:
Sekarang proses instalasi windows mulai berjalan dan akan muncul gambar seperti ini:
Tunggu beberapa saat sampai muncul layar seperti gambar di bawah ini
Klik aja ”NEXT” maka layar seperti gambar di bawah ini akan muncul
Masukan
serial number, kemudian tekan ”Next”selanjutnya akan muncul layar
administrator.lalu tekan ”Next” maka muncul layar Date and
Time Setting seperti gambar di bawah ini
Masukkan
settingan jam dan tanggal, tentukan juga time zone anda, untuk jakarta :
pilih GMT+7. lalu Klik ”Next” setelah proses instalasi
windows delanjutkan, seperti gambar di bawah ini
Inilah saat menunggu yang lumayan lama…. sampai muncul layar seperti gambar di bawah ini
Selanjutnya akan muncul layar work group or computer Domain,seperti gambar di bawah ini
Jika komputer terhubung dengan domain, isikan nama domain, tapi jika komputer anda stand alone, pilih radio button yang paling atas, lalu tekan ”Next”
Selanjutnya akan muncul display setting, seperti gambar di bawah ini, kemudian klik “OK”
Selanjutnya windows akan mendeteksi tampilan optimal dari PC anda, seperti terlihat pada gambar di bawah ini, Klik ”OK”.
Proses instalasi hampir selesai….. selanjutnya akan muncul loading jendela windows seperti gambar di bawah ini
Selanjutnya
anda akan dibawa masuk ke dalam windows untuk pertama kalinya seperti
terlihat pada gambar di bawah ini, tekan ”Next”
Selanjutnya
akan muncul layar ”Help Protect Your PC”, seperti gambar di bawah
ini, kemudian pilih ”Not Right Now” lalu tekan ”Next”
Kemudian
komputer akan mengecek koneksi ke internet, seperti terlihat pada
gambar di bawah ini, pilih ”Yes” lalu tekan ”Next”

Kemudian akan muncul pilihan aktivasi windows, seperti gambar di bawah ini, lalu tekan ”Next”
Setelah
muncul tampilan seperti gambar di bawah ini yang menunjukan
pilihan untuk menambah pengguna komputer, Anda bisa memasukkan beberapa
pengguna sekaligus yang akan mengakses komputer, Tapi jika satu akun sudah
cukup, atau Anda menginstall komputer untuk dipakai bergantian, cukup
masukkan satu user kemudian klik ”Next”
Proses
instalasi windows sudah selesai, kemudian akan muncul layar seperti gambar di
bawah ini, klik ”finish”, proses instalasi selesai dilakukan…..
Selesai, dan perlahan kmputer masuk ke windows seperti telihat pada
gambar di bawah ini kemudian anda hanya perlu menginstal CD Driver
Motherboad, dan perangkat pendukung lain yang diperlukan.
Semoga artikel ini bermanfaat bagi anda semua, selamat mencoba dan selanjutnya terserah anda :)
Ref: Artikel ini saya peroleh dari http://www.donaalfian.com/2011/10/cara-install-windows-xp-dengan.html dan beberapa dari blog lain yang saya gabung jadi satu tapi saya lupa url blognya karena tidak sempat saya catat mohon maaf kalau link-nya
tidak terpasang dan mungkin lain kali kalo sudah ketemu akan saya
pasang link-nya. Selain itu ada beberapa yang saya rubah menurut versi
saya dan mohon maaf kalau tidak sesuai dengan aslinya.











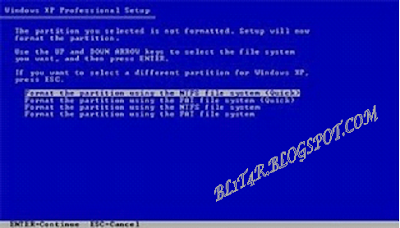
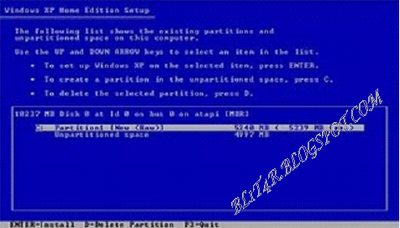





















kbeneran ni gan , cdroM ane lg s0ak . . . Kaga bs bAcA , , , SELalu muncul "skip" wktU peng copyan . . .?
ReplyDeletetp ni beneran bs gan , , coz ane man punya cArdReadEr Ama microsd d0anx . . ?
Insya Allah bisa gan asal ngikuti cara-caranya dengan benar karena selama ini saya install pake cara itu karena netbook saya cuma Acer Intel Atom dan gak ada cdromnya.
Deletegan ane mau tanya , , pRoses pembuatan instalasi uda selesai ?
ReplyDeleteWktU pembuatan ane pake pentium 4
Ane colokin tU usb di pc yg mau d instal dan
Bios uda d seting ke usb (di bios man ada usb-zip , usb-FDD,usb-HDD,usb-cdrom) di bios ane pake usb-zip
Tp wakt mau nginstal ada tulisan
. . Bla . Bla . . dmi pool . . .
(disini lama bAnget kaga masuk setup window)
kira2 apa yg salah y gan
(pc yg mau di instal cpu rumahan) intel pentium 3 (866mhz) vga 64 ,ram512.
Harusnya USB-FDD sob bukan USB-ZIP
Delete