
Sebenarnya Cara Install Windows XP menggunakan CD-Rom caranya tidak jauh beda dengan menggunakan Flashdisk dan saya rasa jauh lebih mudah karena kita tidak perlu membuat file installer layaknya menggunakan Flasdisk, tinggal masukin CD installer kedalam PC, ubah settingan bios dan siap dijalankan proses intallasinya.
Baik daripada berlama-lama dengan intermezo yang ujungnya tambah membuat bingung yuk langsung saja praktek
1. Siapkan Master Windows Xp berupa kepingan CD
2. Siapkan driver motherboard yang digunakan dalam PC.
3. Masuk ke sistem BIOS komputer dengan menekan tombol Del, atau F1, atau juga F2 pada saat Booting untuk merubah prioritas utama boot menjadi CD-Room sehingga pada saat PC di restart akan langsung membaca CD Master Windows XP.
Cara Setting : pilih CD-Room drive pada pilihan First boot priority, dan HDD(Hardisk) menjadi Second boot priority, jika sudah selesai pilih save dan restart komputer Anda.
4. Pada saat PC mulai Booting lagi biasanya akan muncul tulisan "Press any key to boot from CD..." Tekan sembarang tombol supaya PC memulai proses installasi.
5. Selanjutnya akan muncul tampilan windows setup seperti gambar di bawah ini.
6. Tunggu lagi beberapa saat karena file dalam proses di load kedalam komputer setelah itu akan muncul gambar seperti dibawah ini yang ada tulisannya "Welcome To Setup":
7. Klik "ENTER" untuk menginstal windows xp, "R" untuk repair system windows yang terinstal sebelumnya, "F3″ untuk keluar dari proses instalasi atau membatalkan proses instalasi, setelah itu akan muncul "End User Licese Aggrement" seperti gambar berikut:
8. Selanjutnya klik "F8″ supaya sistem instalasi mencari dan membaca partisi hardisk, partisi hardisk akan ditampilkan semua, seperti gambar di bawah ini
9. Klik "ENTER" untuk melakukan instalasi windows, "C" untuk membuat partisi pada hardisk, sesuikan kapasitas partisi sesuai dengan keperluan Tekan tombol "C" pada keyboard untuk membuat partisi. Tulis kapasitas partisi yang akan dibuat, misal kapasitas hardisk anda 160 GB, jika ingin membagi dua, tulis 80000,jangan 80, karena partisi satuannya MB, mudah-mudahan sobat mengerti dengan yang saya maksud, Lihat gambar berikut:
10. Selanjutnya tekan saja tombol "ENTER" pada keyboard dan muncul lagi gambar seperti dibawah ini:
11. Pada tulisan "format the partition using the NTFS file system (Quick)" atau "format the partition using the NTFS file system (Quick)" tekan saja tombol "ENTER" akan terlihat gambar seperti di bawah ini:
12. Selanjutnya rahkan pointer mouse pada "unpartitioned space", dan tekan tombol "C" pada keyboard maka akan muncul gambar seperti gambar sebelumnya, dalam hal ini layar yang akan muncul seperti gambar sebelumnya menunjukan sisa partisi yang telah dibagi, jika cuma membagi 2 partisi langsung saja tekan "ENTER" jika ingin membuat partisi lagi dari sisa hardisk tinggal membagi lagi saja, seperti langkah sebelumnya. Ketika menekan "ENTER" akan muncul gambar seperti gambar diatas, setelah itu arahkan poiter pada posisi C: partition1 [New Raw], tapi biasanya sudah berada di posisi tersebut, tinggal menekan "ENTER" saja untuk proses instalasi windows, kemudian akan muncul proses format seperti gambar di bawah ini:
13. Tunggu beberapa saat sampai proses partisi format selesai, selanjutnya windows akan menyalin file untuk proses instalasi, perhatikan gambar berikut
14. Setelah proses menyalin data selesai, komputer akan restart secara otomatis, biar cepat tekan saja "ENTER"
15. Pada proses ini jangan menekan tombol apapun dan biarkan PC berjalan dengan sendirinya sampai muncul gambar seperti dibawah ini
16. Sekarang proses instalasi windows mulai berjalan dan akan muncul gambar seperti ini
17. Tunggu beberapa saat sampai muncul layar seperti gambar di bawah ini
18. Klik aja "NEXT" maka layar seperti gambar di bawah ini akan muncul
19. Isi nama dan organisasinya, lalu tekan "NEXT" kemudian akan muncul layar seperti gambar di bawah ini
20. Masukan serial number, kemudian tekan ”Next”selanjutnya akan muncul layar administrator.lalu tekan "Next" maka muncul layar Date and Time Setting seperti gambar di bawah ini
21. Masukkan settingan jam dan tanggal, tentukan juga time zone anda, untuk jakarta : pilih "GMT+7". lalu Klik "Next" setelah proses instalasi windows delanjutkan, seperti gambar di bawah ini
22. Inilah saat menunggu yang lumayan lama… silahkan tunggu sampai muncul layar seperti gambar di bawah ini
23. Selanjutnya akan muncul layar work group or computer Domain,seperti gambar di bawah ini
24. Jika komputer terhubung dengan domain, isikan nama domain, tapi jika komputer anda stand alone, pilih radio button yang paling atas, lalu tekan "Next" Selanjutnya akan muncul display setting, seperti gambar di bawah ini, kemudian klik "OK"
25. Selanjutnya windows akan mendeteksi tampilan optimal dari PC anda, seperti terlihat pada gambar di bawah ini, Klik "OK".
26. Proses instalasi hampir selesai….. selanjutnya akan muncul loading jendela windows seperti gambar di bawah ini
27. Selanjutnya anda akan dibawa masuk ke dalam windows untuk pertama kalinya seperti terlihat pada gambar di bawah ini, tekan "Next"
28. Selanjutnya akan muncul layar "Help Protect Your PC", seperti gambar di bawah ini, kemudian pilih "Not Right Now" lalu tekan "Next"
29. Kemudian komputer akan mengecek koneksi ke internet, seperti terlihat pada gambar di bawah ini, pilih "Yes" lalu tekan "Next"
30. Kemudian akan muncul pilihan aktivasi windows, seperti gambar di bawah ini, lalu tekan "Next"
31. Setelah muncul tampilan seperti gambar di bawah ini yang menunjukan pilihan untuk menambah pengguna komputer, Anda bisa memasukkan beberapa pengguna sekaligus yang akan mengakses komputer, Tapi jika satu akun sudah cukup, atau Anda menginstall komputer untuk dipakai bergantian, cukup masukkan satu user kemudian klik ”Next” Proses instalasi windows sudah selesai, kemudian akan muncul layar seperti gambar di bawah ini, klik ”finish”, proses instalasi selesai dilakukan
32. Selesai, dan perlahan komputer masuk ke windows seperti telihat pada gambar di bawah ini kemudian anda hanya perlu menginstal CD Driver Motherboad, dan perangkat pendukung lain yang diperlukan.
Semoga artikel ini bermanfaat bagi anda semua, selamat mencoba dan selanjutnya terserah anda :)
Untuk Cara Install Windows Xp Melalui Flashdisk silahkan baca tutornya Disini






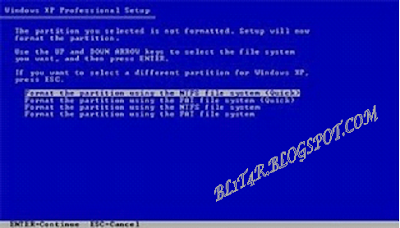
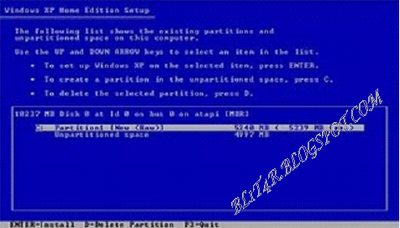






















wahh super lengkapp nihh cara instal windows xp nya :D
ReplyDeleteWaah tutorialnya lengkap bob
ReplyDeleteMaksutnya
Deletetutorialnya lengkap sob. hehe
Biarpun sekarang sudah era windows 7 ataupun windows 8, tapi saya adalah salah satu penggemar dari windows xp. Terimakasih artikelnya pak, jadi keinget saat dulu baru pertama kali belajar install xp. Salam.
ReplyDeleteSangat lengkap sekali gambarnya, tidak capek ya postingnya ? hehe
ReplyDeleteBagaimanapun juga XP tetap masih ada pengguna setianya :-bd